How A UI Designer Uses Todoist
I recently revised the way I use Todoist to manage my work-related tasks as a UI Designer at the company where I work.
After re-reading the book Getting Things Done by David Allen I realized that my task management process was over-complicated.
This meant that I spent more time organizing tasks than doing them, which is a bad sign.
After re-building my task management system, I thought it would be a good idea to share this setup with you to show you how a UI designer uses Todoist.
If you are a UI designer yourself or if you’re someone considering Todoist as your task management tool, hopefully, you’ll find this article helpful.
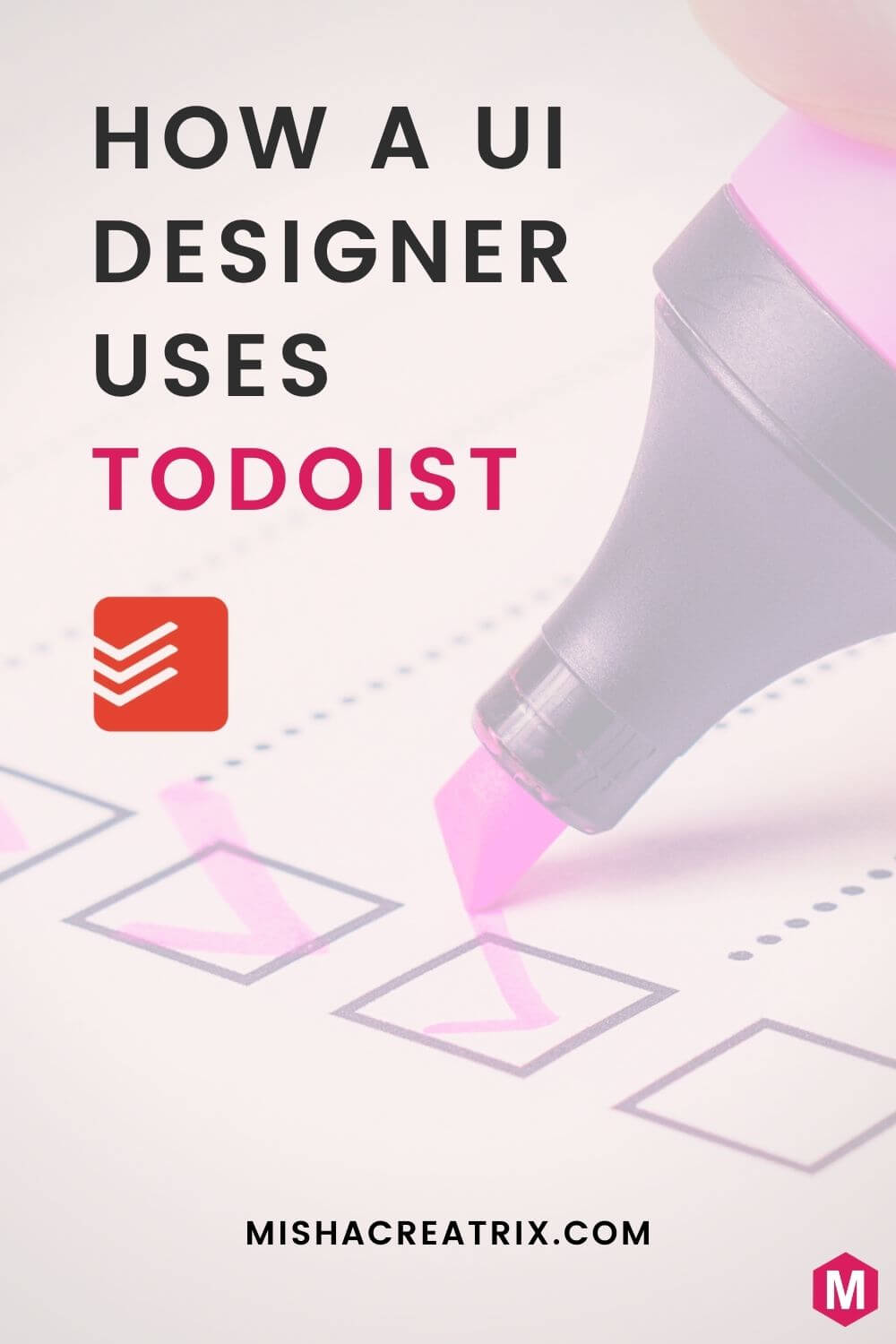
Personal & Professional Todoist
Before I start diving into my process in detail, it’s worth mentioning that I have separate personal and professional Todoist accounts.
I have found that I work best when I keep my day job tasks separate from my personal/side projects tasks. That’s just what works for me.
Also worth mentioning is that I’m currently using the free version of Todoist.
I have been considering upgrading for some time but I’ve found my current setup to be effective for now.
The final caveat here is that I work on other things outside of the realm of UI design including technical writing and creating training videos as part of my day job.
For the purposes of this article, I’ve removed references to those tasks to keep things simple.
My Todoist Project List
Todoist allows you to create “projects” which are groupings for your tasks.
This might be confusing if you follow GTD to the letter, but for my purposes, I just see these projects as lists.
Here are the projects I currently use and how they work:
Next Actions
This list contains all of the single-action items that I need to do.
This follows the GTD principle of determining the next actionable thing you can do to make progress on or complete a task.
As I go through my day, I find that certain tasks crop up that can go here:
- Check Google Analytics for the Search component to see how often it’s being used
- Perform a UI review of Ticket-ABC
- Send company color palette to the marketing team
- Book time off for vacation
If appropriate, I’ll add a date to a task so it will show up in my Today view when it’s time to work on that task.
Projects
This list contains all of my projects.
In following along with the GTD methodology, a project is anything that requires more than 1 step to complete.
I initially didn’t see the value in this approach of categorization but after re-reading the book, I believe I have more of an understanding of how this is intended to work.
Or at the very least, how I can implement this in Todoist.
Any project I have on this list acts like my compass or point of reference for everything I’m working on.
Each day I review this Projects list and determine what the next action is for each of those projects.
These next actions are added as tasks to my Next Actions list and I generally add a date to them to indicate when I’ll work on them.
The daily review of this Projects list means that it acts as a reference to ensure I have a next action to move each project forward.
Project Sections
To further organize the Projects list, I make use of different sections to group similar types of projects together.
I have the following sections in my Projects list:
- A section for the current development sprint we are in - Sprint 1.1
- A section for UI related projects outside of the sprint that need further investigation - UI R&D
Typical examples of projects include:
- Tickets in the current sprint that require a UI review
- Tickets that require further investigation, a mockup, or a kick-off meeting
Linking Inside Of A Task
We use Jira to manage tickets for our work but it can get a bit confusing with lots of tickets floating around.
With that in mind, I’m able to add a link to the Jira ticket inside of the task like this:
[Ticket ID 1234](jiraurlhere) - Ticket Description Here
This is Markdown syntax which is supported in Todoist.
This lets me go straight to the Jira ticket from the Todoist task which makes life a lot easier.
Waiting For
Any item that is on someone else’s plate goes into Waiting For.
For instance, if I am waiting for a reply or feedback on a mockup I’ve created it goes here.
I’ll add a subtask here to denote what I am waiting for specifically. I can’t leave a comment on the task as I’m on the free plan so this is my workaround.
I typically check in on these items each week during my weekly review to ensure I can follow up on them when needed.
A super important tip here is to include a timestamp of when you put the task on this list. That way you’ll know exactly how long you’ve been waiting on something.
Routines
This is where I keep tasks that I regularly do.
For instance, I am responsible for generating a ticket report every Tuesday so that’s where this task lives.
It’s set to repeat every Tuesday so on that day this task appears in my Today list to remind me to work on it.
I’ve also added a reminder to do my weekly review to this list and this is set to repeat weekly at the end of the week.
Research
This list holds all of the topics I would like to learn more about.
As I’m doing UI work, I’ll find that I wonder how a specific component is supposed to behave.
Take for instance a recent example: “what’s the difference between a search component and a filter component?”.
I’ve found that these components aren’t always used consistently in the designs I create. This is likely due to my lack of knowledge of how these components are supposed to work.
As these types of questions arise, I add them to this Research list.
When I have some time to do research, I’ll pick an item from this list and find online articles or even books on the subject to learn more about that topic.
The topic of search v filter even turned into its own article which you can find here: UI Design Patterns: What’s The Difference Between Search and Filter?.
By doing this regular research, I am building my UI Design knowledge over time which in turn helps me to become a better UI designer.
Also, when I turn some of these research topics into blog articles, I’m further cementing my knowledge on these topics.
This is because the act of writing an article forces my mind to consider the best way to explain something. This in turn helps me to remember that information more effectively.
If you’d like to learn more about effective learning, I wrote an article recently on how to learn every day: A Simple But Effective Way To Learn Every Day.
How I Manage My Day In Todoist
Now that we’ve looked at the lists I have in Todoist, it’s time to discuss how I use Todoist to manage my workday.
Today
Part of my work start-up routine each morning is to review my emails and any Slack messages from colleagues.
This typically takes between 10-15 minutes.
Any relevant tasks go into my Inbox for processing. If there are tasks that should be done today, they’ll be added to my Today view to work on.
Once that is done, I review all of the tasks that are in the Today view.
I’ll roughly prioritize these tasks and order them so I know generally what my day will look like.
I try not to have more than 5 items on this list to keep things simple. Any additional tasks will be pushed out for now.
If I have completed all of the tasks on the Today list and it isn’t even lunch time, then I’ll pick more items from my Next Actions or Projects lists.
Inbox For Quick Capture
As I continue through my day, there will be tasks that crop up from meetings or via Slack or email.
These items are captured in my Inbox for later processing.
I won’t drop everything and work on a task straight away unless that’s specifically asked of me which is rarely the case.
For now, it can wait until later.
I wrote an article about how I use Inboxes in everyday life that shares the benefits of having inboxes for managing your thoughts and ideas.
If you’d like to learn more about it, I’d recommend you read the article: Having Inboxes To Manage Your Thoughts And Ideas.
End Of Day Shutdown
Towards the end of the day, I reserve the last 15 - 30 minutes to clear my decks and shutdown work.
This process involves clearing my email, Slack, and Todoist inboxes, then scheduling any relevant tasks for the next day.
This routine ensures I’ve captured and clarified everything I need to be working on so that I can shut my mind off from work and go on with the rest of my day.
Weekly Review
At the end of each week, the last 15 - 30 minutes of the day are dedicated to my weekly review process.
This allows me to look back on the week and plan for the week ahead.
As I already talked about, I have a weekly reminder in Todoist that reminds me to actually do my weekly review.
I wrote an article about my personal weekly review process which describes this whole process in much more detail.
I highly recommend you read that article which you can find here: Restarting The Weekly Review Process.
In the context of my work weekly review, I review all of the items in Todoist and ensure:
- Each project has a next action
- Any irrelevant tasks are deleted
- Any items that require follow up are scheduled
Then I simply schedule any relevant tasks for the week ahead.
This weekly review process allows me to stay on top of all of my projects. It also helps to prevent the stress of deciding what to work on every morning and then panicking if some other task comes in out of nowhere.
Conclusion
That’s it for how I use Todoist as a UI designer.
I hope you found this article helpful in finding some useful ways you can use this tool to manage your tasks.
Whether you are a UI Designer or not, there is so much value in having some kind of task management system to hold your thoughts, ideas, and tasks.
I personally use Todoist, but something as simple as a written shopping list or as complex as a digital system that manages every moment of your day can provide tremendous value providing you are using something that works for you.
Thank you for reading this article all the way to the end!
If you enjoyed reading this article, please consider sharing it on social media. It will help others to find it and that would really help me out.